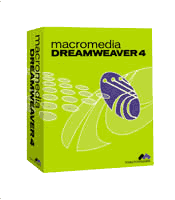En este post veremos como crear tablas con Dreamweaver MXPara crear una tabla en Dreamweaver MX 2004, en primer lugar colocamos el cursor en el lugar donde queremos insertar la tabla y hacemos clic en el botón
insertar tabla de la categoría común de la barra insertar o le decimos insertar tabla desde la barra de menú. En los dos casos se abre el cuadro de diálogo
Tabla.
Configuramos las características:
- filas: introducimos el número de filas que queremos.
- columnas: introducimos el número de columnas que queremos.
- ancho de tabla: lo podemos definir en % (tamaño relativo) o en píxeles con lo cual definimos un tamaño absoluto es decir que el tamaño de la tabla no varía aunque varíe la resolución del navegador, en el caso del tamaño relativo las tablas se adaptan a la resolución de la pantalla del usuario.
- grosor del borde: si no queremos borde, le ponemos 0.
- relleno de celda: espacio entre el contenido de la celda y su borde.
- espacio entre celdas: definimos el espacio entre dos celdas adyacentes.
Si queremos que nuestra tabla tenga un encabezado, seleccionamos una de las opciones del apartado
Encabezado, el texto del encabezado sale centrado y
en negrita.
Una vez creada la tabla podemos modificar su aspecto desde el inspector de propiedades. Al seleccionar la tabla (para seleccionar la tabla ponemos el cursor a su izquierda y hacemos clic y arrastre hacia la derecha o bien nos ponemos en una de las celdas y seleccionamos la etiqueta
<table> que aparece justo encima del inspector de propiedadesnos, también la podemos seleccionar si nos acercamos a uno de sus bordes y cuando sale una flecha doble hacemos clic) el inspector nos muestra las características de la tabla y podemos definir un color de fondo o bien insertar una imagen de fondo a la tabla.
También podemos definir las características de cada una de las celdas de la tabla. Para ello, nos ponemos en la celda que queremos y desde el inspector de propiedades le definimos los atributos, tamaño, alineación de su contenido, color o imagen de fondo. Para seleccionar un celda nos ponemos dentro de ella y seleccionamos su etiqueta
<td> igual que haciamos con la etiqueta
<table>; para seleccionar celdas adyacentes nos ponemos en una de ellas y hacemos clic y arrastre hasta la siguiente, si queremos seleccionar celdas que no estan juntas lo hacemos presionando la tecla
control y hacemos
clic.
Para añadir más filas y columnas a la tabla podemos hacerlo directamente desde el inspector de propiedades seleccionando la tabla y cambiando el número de filas y columnas definidas inicialmente o bien ponemos el cursor en un fila o columna y le decimos Modificar| Tabla | Insertar fila o Insertar columna.
Para eliminar un fila o una columna Modificar| Tabla | Eliminar fila o Eliminar columna.
También podemos combinar filas o columnas para ello seleccionamos las filas o columnas a combinar y en el inspector de propiedades hay dos iconos justo debajo de la palabra
Col, el primero sirve para combinar varias celdas en una y el otro divide la celda en nuevas filas o columnas.